“I want to transfer files from Xiaomi to PC with a USB cable to save my photos and videos – but how can I do this? Shall I download a PC suite or any other application on my Windows PC?”
- Mi Pc Suite Driver Free Download
- Download Mi Pc Suite For Windows 10
- Mi Pc Suite Free Download For Windows 7
If you are also a Xiaomi phone user, then you can have a similar concern while taking a Xiaomi backup to PC. Since Xiaomi phones are pretty easy to use, we can take their backup to our computer or even on the cloud. For this, you can directly backup Xiaomi to PC or use a dedicated application as well. In this guide, I will let you know how to transfer files from Xiaomi to PC through four different stepwise methods.
MobileTrans - Backup Xiaomi to PC in 1 Click
Backup all content on Xiaomi to PC quickly and easily. You can restore the backup to any iOS/Android devices whenever you need.
Part 1: Transfer files from Xiaomi to PC with Mi PC Suite
Mi PC Suite The Official Mi device desktop client. Share PC Internet. Xiaomi Mi PC Suite Download for Windows PC/Laptop (Windows 8, 10, 7, XP Vista). This Mi PC Suite can be used for various Xiaomi MIUI 9/10 devices namely Mi 6, Mi Max 2, Redmi Note 5 Pro, Redmi 4, Redmi 5, Mi Mix 2, Redmi S2, Redmi Y2, Redmi 6 Pro, and more.
As the name suggests, Mi PC Suite is a dedicated desktop application that you can use to backup Xiaomi to PC. Apart from taking a backup of Mi phone to PC and restoring it afterward, you can also use it to manage your photos, videos, contacts, and other kinds of data as well. While Mi PC Suite supports all the popular Xiaomi Mi and Redmi models, you can’t use the application to backup devices from other manufacturers. Here’s how you can backup your Mi phone to PC using the official Mi PC Suite.
Step 1. Firstly, just install and launch the Mi PC Suite on your computer and connect your Mi device to it. Once you connect it, grant your computer the access to extract data via the file transfer mode.
Step 2. The application will automatically detect your device and would display its snapshot. You can view its details and click on the “Backup” button to transfer files from Xiaomi to PC via USB.
Step 3. Whenever you wish to restore your data, just connect your device and launch Mi PC Suite again. This time, click on the “Recovery” button, select an existing backup, and restore it to the connected phone.
Part 2: Backup Xiaomi to PC with MobileTrans - Backup
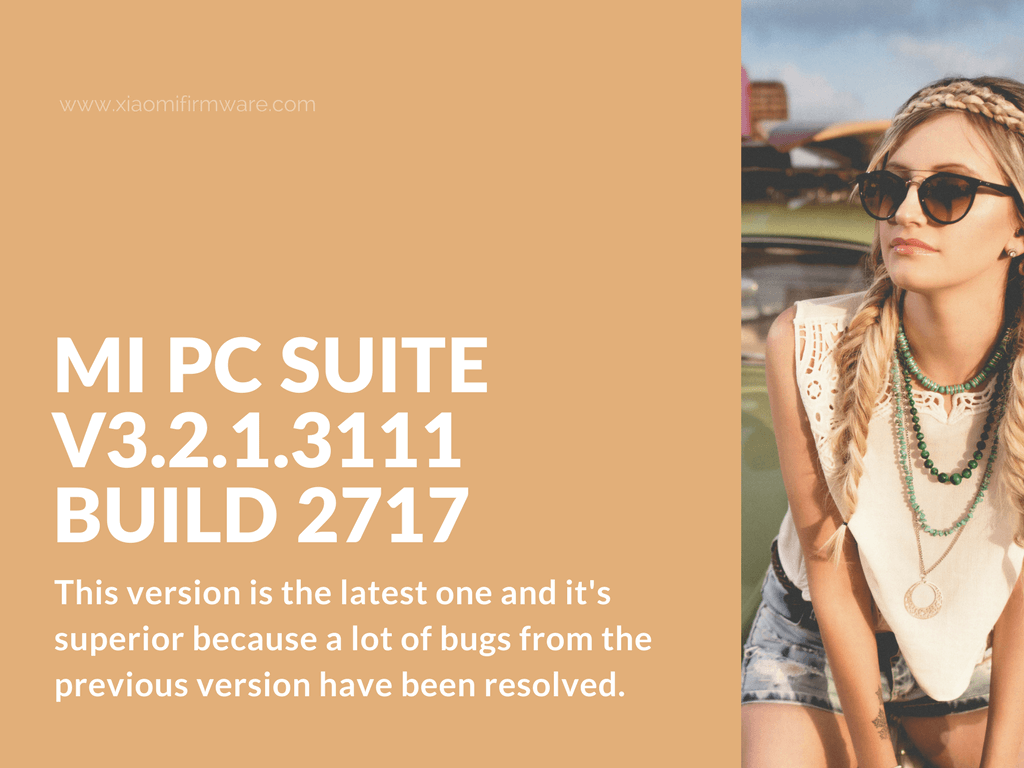

While the Mi PC Suite provides a decent solution, users often look a better alternative to take Xiaomi backup to PC. Well, if you want to transfer all files from Xiaomi to PC in one go, then you should consider trying MobileTrans. The application is compatible with 6000+ devices and thus it can backup Xiaomi phone to PC and numerous other device models as well. With just one click, you can save your photos, videos, music, contacts, messages, call logs, bookmarks, and so much more. Later, you can restore the backup to the same or any other device. Here’s how you can take Mi backup to PC instantly using MobileTrans.
Step 1. To begin with, install and launch MobileTrans on your Mac or Windows PC. From all the provided options on its home, select the “Backup” feature.
Step 2. Now, connect your Xiaomi phone to the computer and simply wait for a while for the device to be detected. You can now select what you wish to save and click on the “Start” button to backup Xiaomi phone to PC.
Step 3. Simply wait for a while as the application would transfer files from Xiaomi to PC. Once the backup process is completed, you can safely remove your phone.
Step 4. Whenever you wish to restore an existing backup, just connect your device, and select the “Restore” option from the welcome screen of MobileTrans. Subsequently, choose to restore an existing MobileTrans backup.
Step 5. This will display a list of the saved MobileTrans backup files on the screen. Simply select a backup file and the different types of data you wish to restore. Click on the “Start” button and wait as your backup content would be restored to the connected device.
Part 3: Backup Mi phone to PC using the Local Backup Feature
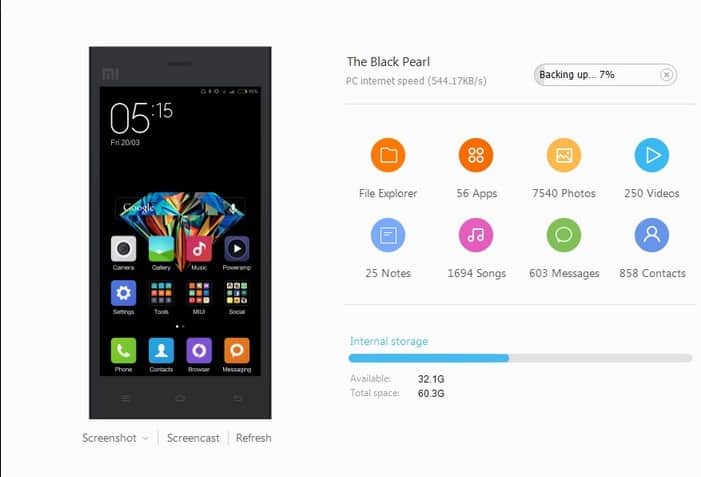
Apart from using desktop applications like Mi PC Suite or MobileTrans, you can also backup Mi Phone to PC the usual way as well. In this technique, we will go to its settings to take a local backup. Later, the backup file can be moved to the SD card or your computer from where you can restore it later on. The backup file would include all the stored media content, documents, contacts, and other types of data. To backup Xiaomi to PC using its native local backup feature, follow these steps:
Step 1. Just unlock your Xiaomi phone and go to its Settings > Additional Settings > Backup & Restore > Backups and tap on the “Local Backups” feature.
Step 2. Now, tap on the “Backup” button again and wait as the device would maintain its backup to the designated location. Please make sure that there is enough free storage on your device/SD card beforehand.
Step 3. Once the backup process has been completed, you can access it by opening a File Manager and browsing to its Internal Storage > MIUI > Backup > All Backup. Simply copy the backup file (with the name as the date and time of the backup) and move it to your PC.
Step 4. Whenever you wish to restore the Xiaomi backup to PC, copy this file and paste it to the same location on your Xiaomi phone (Internal Storage > MIUI > Backup > All Backup). To avoid confusion, you can delete any other backup file present here.
Step 5. In the end, just go to your phone’s Settings > Additional Settings > Backup & Restore > Local Backup. Now, select the backup file that you have just copied and tap on the “Restore” button to get your data back.

Part 4: Backup Xiaomi to Mi Cloud
Just like every other major smartphone manufacturer, Xiaomi also provides a free cloud service to its users. Though, you should know that only 5GB of space on the Mi Cloud is provided for free. Therefore, if you have a lot of data to backup, then you might have to buy more space on your Mi Cloud account. Once the backup is stored, you can browse your data or restore it afterward.
Mi Pc Suite Driver Free Download
Step 1. To back up your device’s data on Mi Cloud, unlock it, go to its Settings > Accounts, and tap on your Mi Account. Please make sure that you are logged-in to your Mi account on the device beforehand.
Step 2. Tap on the “Back up Device” feature under the Backup & Restore section and turn it on. Now, enable the Mi Cloud backup feature and select what you wish to save on the cloud. You can also enable the automatic backup feature from here as well.
Download Mi Pc Suite For Windows 10
Step 3. Whenever you wish to restore your data from Mi Cloud backup, go to your phone’s Settings > Accounts > Mi Account > Mi Cloud and tap on the “Restore from Backup” feature instead. Just select the existing Mi Cloud backup and restore its content to your device.
There you go! Now when you know different ways to transfer files from Xiaomi to PC via USB, you can easily keep your data safe. If you want to have a hassle-free experience, then just use MobileTrans that can backup Xiaomi to PC with a single click. You can select the data that you wish to include in the backup file and even restore it pretty easily. Since the application is compatible with all the leading iOS and Android devices, it will be your complete data management solution for other phones as well.
Mi Pc Suite Free Download For Windows 7
New Trendings