This topic contains information on how to get usage reports from FLS. There are many report types and ways to obtain usage statistics, so chapters provide detailed information on each of them.
Reports in JetBrains Account
Berkeley Electronic Press Selected Works. Apr 09, 2020 PhpStorm 2019.3.4 Crack Full Activation Code/Key Free Download JetBrains PhpStorm 2019.3.4 Crack Build 193.6911.26 free download is an outstanding advanc JetBrains PhpStorm is a powerful IDE for professional web designer and programmer to work with various developing Languages. Download Crack PhpStorm 2017.1.2 Mac Crack + Key Free Download PhpStorm 2017.1.2 Crack is a commercial, cross-platform IDE for PHP that provides developers with all the necessary tools for their work. The application provides an intelligent editor for PHP, HTML, CSS and JavaScript with refactoring and on-the-fly code analysis. PhpStorm 2017.1.3 Crack is a powerful PHP Editor that provides developers with all the tools for their work. In these materials, you’ll learn about many of the features and productivity tools available in PhpStorm IDE. PhpStorm 2017.1.3 Serial Key is available.
Statistics you get from JetBrains Account is collected in JetBrains local time zone (UTC +3).
Choosing FLS from your online account will grant you access to license usage, by product, for a given time frame.
Log in at JetBrains Account with the credentials of your organization's profile administrator.
Open the page of the license server team.
Open the Server page.
Choose to view usage for:
One day
3 days
A week
A month
A year
Reports in FLS
The report contains (in table):
License usage:
Count of requested licenses by each product of a particular version:
Usage of a particular product and version by a particular user:
Users with related IP addresses:
Emailed statistics
To obtain the same tabular statistics by email, configure an SMTP integration. FLS will not send the report automatically. To get the statistics, click Request report on the FLS dashboard. This button will appear after configuring an SMTP integration.
Make sure that ports are listened by email services/daemons and configured correctly in a firewall.
Configuration of SMTP integration
Change to the FLS installation directory using the command line.
Stop FLS using the following command:
Configure an email server:
./bin/license-server.sh configure --smtp.server mail.company.org --smtp.server.port 25where
mail.company.orgis the host of mail server and25is the port listened by the mail service.Configure the reports recipients:
./bin/license-server.sh configure --stats.recipients stat@company.orgwhere
stats@company.orgare the recipients of the report. Use a comma to separate records if there are several recipients, for examplerecipient1@company.org,recipient2@company.org.Configure the address of the email sender:
./bin/license-server.sh configure --stats.from report-sender@company.orgwhere
report-sender@company.orgis the address to be used as sender of email report.If the mail server requires authorisation, configure the username and password:
./bin/license-server.sh configure --smtp.server.username <mail-server-user> --smtp.server.password <mail-server-password>where
<mail-server-user>is the username of mail server user and<mail-server-password>is the password of the user.Start FLS using the following command:
Click Request report on the FLS dashboard to get the statistics.

Configuration of SMTP integration

Stop FLS using the JetBrains License Service.
Services Microsoft Management Console (MMC) (Control Panel > Administrative Tools > Services > JetBrains License Service)
Change to the FLS installation directory using the command line.
Configure an email server:
.appslicense-serverbinlicense-server.bat configure ^ --smtp.server mail.company.org ^ --smtp.server.port 25where
mail.company.orgis the host of mail server and25is the port listened by the mail service.Configure the reports recipients:
.appslicense-serverbinlicense-server.bat configure ^ --stats.recipients stat@company.orgwhere
stats@company.orgare the recipients of the report. Use a comma to separate records if there are several recipients, for examplerecipient1@company.org,recipient2@company.org.Configure the address of the email sender:
.appslicense-serverbinlicense-server.bat configure ^ --stats.from report-sender@company.orgwhere
report-sender@company.orgis the address to be used as sender of email report.If the mail server requires authorisation, configure the username and password:
.appslicense-serverbinlicense-server.bat configure ^ --smtp.server.username <mail-server-user> ^ --smtp.server.password <mail-server-password>where
<mail-server-user>is the username of mail server user and<mail-server-password>is the password of the user.Start FLS using the JetBrains License Service.
Click Request report on the FLS dashboard to get the statistics.
Lack of available licenses notification

Available from build #14451.
By default it's disabled, requires a configured SMTP, reports once an hour (frequency is non-configurable). To enable it, use the following commands:
Change to the FLS installation directory using the command line.
Stop FLS using the following command:
Run the following in the command line:
./bin/license-server.sh configure --reporting.out.of.license.threshold 90where90= % of all licenses occupied by users, a trigger threshold which initializes emails sending.
Stop FLS using the JetBrains License Service.
Services Microsoft Management Console (MMC) (Control Panel > Administrative Tools > Services > JetBrains License Service)
Change to the FLS installation directory using the command line.
Run the following in the command line:
.appslicense-serverbinlicense-server.bat configure ^ --reporting.out.of.license.threshold 90where90= % of all licenses occupied by users, a trigger threshold which initializes emails sending.
Statistics via API
Statistics you get via API is generated on FLS locally. Since that, the time zone is defined by the host machine time.
There are 2 formats of the usage statistics reported via API in JSON format:
Historical data in from-date-to-date format from ZIP Archive
Change to the FLS installation directory using the command line.
Stop FLS using the following command:
Configure the token that later will be used as the parameter of a POST request to obtain statistics via API run in the command line:
./bin/license-server.sh configure --reporting.token <TOKEN>where
<TOKEN>is a random combination of digits/letters, which you'll use as a secret key to access the statistics.Start FLS using the following command:
Send a POST request to
http(s)://<fls_hostname>:<fls_port>/reportApiwith the following parameters:Parameter Description granularityGranularity of the report, 0 to 4 from hourly to yearly respectively startReport start date in YYYY-MM-DD format endReport end date in YYYY-MM-DD format token<TOKEN>configured at step 2
Historical data in from-date-to-date format from ZIP Archive
Stop FLS using the Services Microsoft Management Console (MMC) (Control Panel > Administrative Tools > Services > JetBrains License Service)
Change to the FLS installation directory using the command line.
Configure the token that later will be used as the parameter of a POST request to obtain statistics via API run in the command line:
.appslicense-serverbinlicense-server.bat configure ^ --reporting.token <TOKEN>where
<TOKEN>is a random combination of digits/letters, which you'll use as a secret key to access the statistics.Start FLS using the JetBrains License Service.
Send a POST request to
http(s)://<fls_hostname>:<fls_port>/reportApiwith the following parameters:Parameter Description granularityGranularity of the report, 0 to 4 from hourly to yearly respectively startReport start date in YYYY-MM-DD format endReport end date in YYYY-MM-DD format token<TOKEN>configured at step 2
Available from build #16429.
Get real-time statistics in per-user format
Configure the reporting token as described above.
Send
GETrequest tohttp(s)://<fls_hostname>:<fls_port>/tickets-report.json?token=<TOKEN>where<TOKEN>is the secret token configured during the previous step.
Total licenses list
Since build #17768 there is an endpoint to get the list of all licenses located currently on FLS.
Configure the reporting token as described above.
Send the
GETrequest tohttp(s)://<fls_hostname>:<fls_port>/licenses-report.json?token=<TOKEN>where<TOKEN>is equal to the token configured above.
Granularity is not used in this report.
Examples
Get hourly report for period
Request:
Output:
Get real-time statistics
Request:
Output:
Get all licenses located currently
Request:
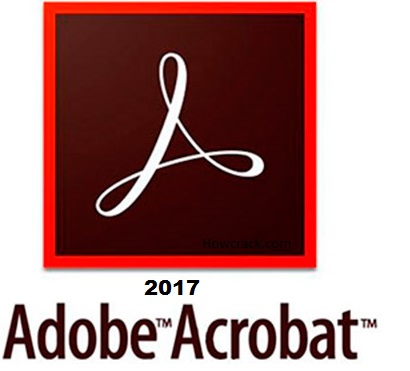
Output:
Use this page to enable or disable specific smart keys and to define which actions you want to be invoked automatically.
| Item | Description |
|---|---|
| Home moves caret to first non-whitespace character | When this checkbox is selected, on pressing Home, the caret is positioned at the first non-whitespace character of the current line. Pressing Home subsequently moves the caret from the Smart Home position to the first column and back. |
| End on blank line moves caret to indent position | When this checkbox is selected, on pressing End in an empty line, the caret is positioned with the indent, which PhpStorm assumes to be reasonable in the current code point (indentation is based on the current Code Style Settings). |
| Insert pair brackets (), [], {}, <> | Select this checkbox to have PhpStorm automatically add a closing bracket for each typed opening bracket, respectively. |
| Insert pair quote | Select this checkbox to have PhpStorm automatically add a closing single or double quote for each typed opening single or double quote, respectively. |
| Reformat block on typing '}' | If this checkbox is selected, then, on typing the closing curly brace, the enclosed code block is reformatted automatically, if the formatting of this code block does not match the selected code style. |
| Use 'CamelHumps' words | Select this checkbox to have PhpStorm discern separate words within CamelHump names. Words within a name should start with a capital letter or an underscore. This option impacts some editor actions, for example:
|
| Honor 'CamelHumps' word settings when selecting using double-click | Select this checkbox to have PhpStorm invoke the CamelHumps selection when words are selected by double-clicking. This feature works only if the Use 'CamelHumps' words option is enabled. |
| Surround selection on typing quote or brace | If this checkbox is selected, the selected text on typing a quote, double-quote or brace, will be surrounded with these characters. If this checkbox is not selected, then the typed quotes, double-quotes or braces will replace the selection. |
| Add multiple carets on double Ctrl with arrow keys | If this checkbox is selected, then:
For more information, see the Multicursor section. |
| Jump outside closing bracket/quote with Tab when typing | If this checkbox is selected, pressing Tab when typing inside brackets/quotes will move the caret outside the closing bracket/quote. If this checkbox is not selected, pressing Tab will insert the Note that this only works on initial typing: during subsequent editing, pressing Tab inside brackets/quotes will insert the |
| Enter | Use this area to define the actions to be invoked by pressing Enter.
|
| Unindent on Backspace | Use this list to define the actions to be invoked by pressing Backspace key. The available options are:
|
| Reformat on paste | Use this list to specify how to place pasted code blocks. The available options are:
This feature is applicable to lines that contain the trailing line feed characters. |
| Kotlin | Use this area to configure the smart keys options for Kotlin.
|
| AngularJS | Use this area to define the behavior of AngularJS:
|
Use this page to configure the editor behavior for HTML, XML, and CSS.
| Item | Description |
|---|---|
| XML/HTML | In this area, define the actions to be invoked automatically when editing XML or HTML code.
|
| CSS | In this area, define the selection of CSS identifiers/classes:
|
Use this page to configure the editor behavior for JSON.
| Item | Description |
|---|---|
| JSON | The settings in this area control automatic adding of commas, quotes, and whitespaces in JSON context in compliance with the JSON syntax. |
Key Phpstorm 2019
Use this page to configure the editor behavior for JavaScript.
Phpstorm 2020 License Key
| Item | Description |
|---|---|
| Start template string interpolation on typing '$' | Select this checkbox to insert expressions with normal strings after the $ sign. See Expression interpolation for details. |
| Escape text on paste in string literals | By default, PhpStorm automatically inserts backslash escape symbols ( |
| Convert attributes when pasting HTML to JSX files | By default, when you copy a piece of HTML code with class attributes or on-event handlers and paste it into JSX, PhpStorm automatically replaces these attributes with React-specific ones ( To copy HTML code to JSX 'as is', clear the checkbox or use Paste SimpleCtrl+Alt+Shift+V. |
Use this page to configure the eiditor behavior for SQL.
| Item | Description |
|---|---|
| Insert string concatenation on Enter | You may want to turn this option off, if the DBMS you are working with supports multiline string literals: Say, there is the following fragment for PostgreSQL and the cursor is in front of the word If the option is on, and you press Enter, the fragment will change to: SET notes = 'Lightest ' || 'element' Otherwise, the fragment will change to: |
| Close code blocks on Enter | When you start a code block with an opening keyword (BEGIN, LOOP, BEGIN TRY, and others) and press Enter, the code block closes with the corresponding closing keywords (END, END LOOP, END TRY, and others). |
| Qualify object on code completion | The selected option defines how the name of an object is inserted in the editor when using the code completion suggestion box.
|
Use this page to configure the editor behavior for Yaml.
| Item | Description |
|---|---|
| Auto expand key sequences upon paste | With this option selected, PhpStorm properly formats key sequences when you paste them from the clipboard. For example, the key2.anoher_key sequence pasted from the clipboard will be displayed with the correct hierarchy. |
Use this page to define the behavior of the editor in the PHP context.
| Item | Description |
|---|---|
| Enable smart function parameter completion | When this checkbox is selected, you can use the “automatic” live template that provides completion lists for the parameters passed into functions, methods, or class constructors. To invoke the magic live template, type the params keyword as the first parameter in the call of the function, method, or class: PhpStorm displays a live template where the parameters are automatically completed with the variable names defined in the function declaration. To move to the next parameter, press Enter or Tab. To move to the previous parameter, press Shift+Tab. The completion list contains variables from a local scope in the next order: with the same type, with a similar name, defined nearby. You can always switch to the usual completion mode by pressing Ctrl+Space or just typing anything which is not in the list. Variables with similar names are inserted automatically. |
| Select variable name without $ sign on double click | When this checkbox is selected, only the variable name that follows the $ sign is selected on double-click or pressing Ctrl+W. This is helpful if you often need to copy variable names without $: just double-click and copy the selection. If you still need a variable name with $ selected, position the caret before the $ sign and double-click it or press Ctrl+W. |
| Remove PHP open/close tags while pasting in PHP context | If selected, PhpStorm will automatically remove the opening and closing <?php ?> tags from the pasted PHP code snippets. |
| Escape symbols on paste in string literals | If selected, PhpStorm automatically inserts backslash escape symbols ( Clear the checkbox to suppress automatic symbols escaping. |
| Auto-insert '<?php' tag after typing '<?' | If selected, PhpStorm will automatically insert the <?php opening tag when you type the <? short tag. Note that short tags are deprecated in PHP 7.4, and are planned for removal in PHP 8.0. See the RFC for details. |
| Show additional options when searching for method usages | If selected, when you search for usages of a method, PhpStorm will prompt you to choose whether you want to find usages of a base method or method's implementations. |