VirtualBox is the most easiest way to run secondary OS on your primary operating system, If your hardware doesn’t allow you to install any other operating system then VirtualBox comes in hand. Such as download macOS Catalina VMware & VirtualBox Image, download macOS Catalina ISO for VMware & VirtualBox to name a few. The macOS High Sierra ISO is the latest version of High Sierra. You can simply download High Sierra ISO and install it with the new procedure. Here’s how to install High Sierra on VMware and VirtualBox.
Mount an ISO Image File in a VirtualBox VM
Oracle VirtualBox is a free virtualization platform you can run on your desktop computer that allows you to create virtual machines (VMs) that run as software on your computer and use the same hardware that your physical computer uses. To see how to create a VM in VirtualBox check out our write up on how to do so here.
Once you have a VM or VMs created you will need to install an operating system on them in order have them run and be of any use to you. Or once you have an operating system installed you might want to install some software on your VM that came in the form of an ISO (International Organization for Standardization) file. ISO files are single files that contain the contents of something like a CD or DVD or even an operating system. Most newer operating systems recognize the format and can open them to view their contents. If not then you can use a third party program like WinRAR to open them and even extract their contents to a folder.
Mounting an ISO file in a VirtualBox VM is an easy process and we will walk you through the steps on how to do so. The first step is knowing where your ISO file is located. It should be on your local computer (the host) and not on the VM. Next you will go to the settings of the VM by selecting the VM from your list of VMs and then clicking on the Settings icon. Then go to the Storage section and you should see that you have your hard drive(s) listed as a vdi file and then should have an icon that looks like a CD that represents your optical drive.
If you don’t have an optical drive installed then click on the controller in the Storage Devices box and then the icon of the CD with a green + symbol over it. That will install a new optical drive on your VM.
Once that is setup it's time to mount your ISO file on your optical drive. To do so select the optical drive under Storage Devices and then click on the CD icon in the Attributes section next to Optical Drive and then finally on Choose Virtual Optical Disk File.
If you have some previously used ISO files or drives then they will show up in this list making it easy to reconnect to them otherwise you would just browse for the ISO file like you would with any other file. Once the file is connected simply click on OK and you are ready to go the next time you start the VM. Depending on your configuration, the VM may or may not boot right to the ISO file and if not then press F12 while the VM is booting to get into the boot device menu and then choose the CD-ROM option by pressing C on the keyboard.
Then your VM will boot to the ISO image assuming it’s a bootable image and then you can run whatever operating installation or utility that is contained in that ISO file.
The next major release of macOS at WWDC 2020 is macOS Big Sur on the virtual box on Windows pc. This important event was announced by Apple At the time of this announcement, it is available in developer beta. This software will be free.
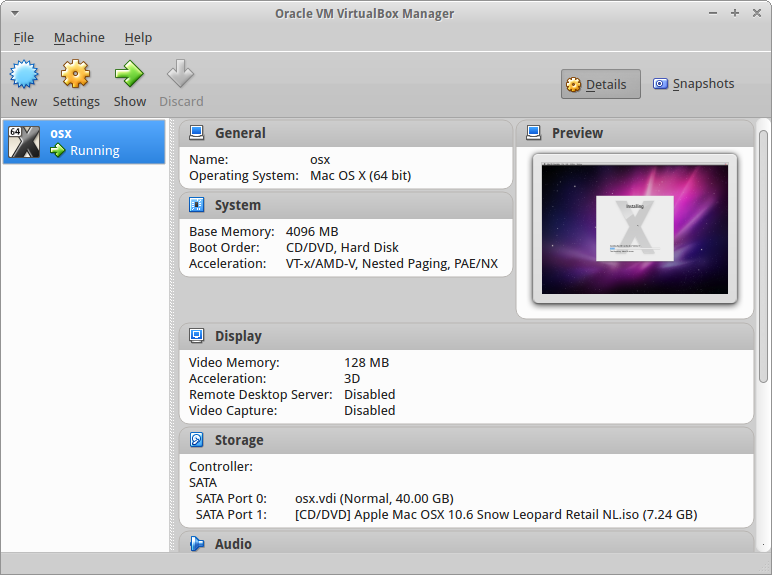
The public beta developer will release in July. This operating system has a new character that incorporates an all-new iOS inspired design. In this software, remodeled safari having a tight privacy control. This new feature of Apple’s which is translation software is mainly used on-device processing.
Overview of Mac OS Big Sur on VMware/VirtualBox
Through this article, the stepwise pictorial guidelines are shown for the user. What is the process of installing the macOS Big Sur on virtual Box on windows PC is mainly described in the article. It is hoped that, after thoroughly going through the article, users may not face any difficulties during the installation. The user is also able to download the Virtual Box with its extension. They may be able to upgrade the virtual Box extension. The user also created a new type of virtual machine for the macOS Big Sur.
Installation process of Mac OS Big Sur on VMware/VirtualBox
Mac OS Big Sur on users is a must. Users may have to give time to properly complete the download process.
Installation VirtualBox on Windows PC

Users may download the latest version of VirtualBox. If the user has already done it, they can skip this step. The user may double click on VirtualBox setup and press the next option for a minute, then the process is done.
Up-gradation process of VirtualBox Extension
This part is not 100 % mandatory. This upgrade may create some difficulties during the installation.
Users may press on the plus icon. They may select the VirtualBox extension which the user has downloaded at the beginning of the section. Users may upgrade. Then, press the Ok button.
Users may see something on their PC screen.
New virtual machine creation
- Creating a virtual machine for the Windows operating system is the same as creating a virtual machine for macOS Big Sur. Iso image will be used for macOS Sur for the installation process.
- Users may open the VirtualBox application and press New options.
- Users may use the name of their virtual machine. Users may click Expert mode and select the below-mentioned options and press the create option. Name, location, type, version, memory must be mentioned. For the location, a different drive is suggested. The machine type is Mac OS X where 64-bit is required. Minimum 4 GB memory, a maximum of 8 GB is required.
- User may choose the system from the pane. Uncheck floppy disks are moved down on the motherboard.
- Users may click the processor to choose two processors minimum.
- Go through the display menu to increase the video memory to 128 MB.
Mac Iso Download For Vmware
VirtualBox running to the Command Prompt
Virtualbox Iso Mac Os X
After customization, some codes are run to install macOS big sur on VirtualBox.
- Opening of VirtualBox through notepad or any other text editor, users have to use the replace function to replace the VM Name to their virtual machines.
- Then, the user runs the code to the Command Prompt in single.
- Users can open the command prompt by clicking the Windows in Windows 10. Then again run it as administrator.
The virtual machine starting

- Opening of VirtualBox, press the start button. Users may see the black screen with few yellow and white text.
- When started, the user will see some code running in the background with the Apple logo.
- Users may choose the language and press to continue and select disk utility.
- Then, they choose the main virtual Disk and press erase to make sure about the size of the disk.
- Users may rename their disk and choose disk utility. Users may agree with rules and conditions.
- It may take around half an hour to complete the installation process.
Clean installation of Mac OS Big Sur

- Users may click the center; a bunch of code will run on the screen. Be relaxed as it takes 29 minutes.
- When the installation process is done, the user may reboot and restart their system and see the macOS Big Sur Welcome Page.
- Users may select the country and select a keyboard layout. If the user doesn’t change the previous setup, they will customize it.
- Users may switch on The Accessibility character such as vision, motor, hearing, cognitive, etc. If these are now wanting to set up please skip the option.
- After reading data and privacy, the user can transfer their data.
- If the user clicks on set up later, they don’t sign in. but click yes, agree with terms and conditions.
- User may fill out the Full name, account name, password then press continue.
- On the analytical page, the user may select an appearance theme and continue.
- User have to wait to see the login screen
- Now, macOS Big Sur on Virtual Box is installed successfully.
Virtualbox Guest Additions Mac Iso
System requirements of Mac OS Big Sur on VMware/VirtualBox
Mac Os For Vmware Download
- System must support the “Virtualization technology”. Enabling this, the user may be able to run Virtualization software such as VirtualBox or VMware.
- Windows operating system requires 64- bit memory.
- For installation, there must be 20 GB of free space so that they can install more apps on macOS Big Sur on virtual Box.
- It is suggested to have an SSD because it is used as storage and works much faster than a mechanical hard drive. Users must not be worried, as it is not too compulsory.
Mac Os Virtualbox Iso Download
Download MacOS Big Sur on VMware/Virtual on Windows PC
Virtualbox Install Mac Iso
We hope that you are satisfied with the information we have delivered to you. If you are a Windows user then you should be way familiar with the system and it won’t take much time to understand the behavior of MacOS Big Sur on VMware/Virtual on Windows PC. This application has a good amount of feasibility while operating.
Vmware Mac Os
Also, after installing MacOS Big Sur on VMware/Virtual on Windows PC will get extremely handy and easy to function. Learn additional features and functionalities in your operating system up-to-date. If you have any queries regarding the MacOS Big Sur on VMware/Virtual on Windows PC you can drop down your concern in the comment section and we will get back with the solution in minimum time.